QuickBooks has gained fame in the business population due to several factors, including its advanced features, highly recommended tools, and most importantly, its infamous categories of errors. This blog will focus on such classification known as the 15xxx series of errors and one particular issue that troubles its users, which is the QuickBooks Error 15224. While downloading or installing the latest QB payroll updates, users are forced to encounter the message that says, “The payroll update did not complete successfully,” as part of this error. This problem can be triggered if the internet connection is unstable; as a result, corrupted update installation. Also, if the security settings of your device are not set up properly, you might fall victim to error 15224. So, what is the best way to tackle the issue smoothly? Let us find out in the blog below.
Looking for an experienced professional to guide you through the steps to resolve QuickBooks Error 15224? You are in the right place. Dial 1.855.738.2784 and get hold of one of our tech experts who can help you out
Causes that Set Off QuickBooks Payroll Installation Error 15224
This section talks about various pointers that lead to the occurrence of QuickBooks Payroll Error 15224 –
- An incomplete update installation due to broken internet service is the primary reason.
- Another factor that triggers QuickBooks Desktop Error 15224 is an unverified digital signature certificate.
- Misalignment in the settings of Internet Explorer.
- Incompatibility of Windows Firewall or any third-party anti-virus program.
- If the installation file for QuickBooks is corrupted or damaged.
Solutions that can Fix QuickBooks Payroll Update Error 15224
Amongst various ways that can cure QuickBooks Update Error 15224 permanently, here are listed some of the most effective and reliable approaches to follow in order to dissolve the matter instantly –
Option 1 – Configure the SSL Settings in Internet Explorer
The SSL settings stimulate the connection between the server and the browser. Misconfiguration in these settings could bring in a gap between the same. This is how you can make the best use of SSL –
- Close QBDT and access Internet Explorer on your screen.
- Tap on the Tools icon in the upper-right corner and select Internet Options from the drop-down menu.
- Click on the General tab and press the Delete button.
- Look for the “Temporary Internet data files” option, select it, and hit Delete.
- Tap on the Connections tab, choose LAN Settings, and click on LAN setups.
- Select the “Automatically Detect Settings” box and ensure that “Proxy Servers” are not selected.
- Move to the below section and check if SSL 2.0 and SSL 3.0 are ticked. If not, do so and click OK.
- Finally, unmark the “Check for publisher’s certification” option.
- Press the Apply tab and hit OK.
Recommended To Read – QuickBooks Error 15311
Option 2 – Categorize Intuit and QuickBooks as Trustable Websites
Adding Intuit and QuickBooks to the trusted list confirms that there is no harm in accessing these websites and that the device is safe if the user visits the web pages –
- In the Internet Explorer screen, open the Internet Options window from the Tools menu.
- Go to the Advanced category and click on the Security tab.
- Press Trusted Sites and under the Sites section, add the following websites –
- https://*.intuit.com
- https://*.intuit.net
- https://*.intuit.net
- Close the section and move to the Custom Level option.
- Under the Miscellaneous field, hit the Enable button.
- Under the “Access data sources across domains” field, hit OK.
- At last, click Apply and close the window.
- You can now reopen the QuickBooks screen.
Option 3 – Disable the Functionality of Windows Firewall
As discussed in the causes mentioned above, incorrect security settings can prohibit QuickBooks from accessing the internet freely. In such cases, you must realign the settings in your firewall to make way for QB –
- Tap on the Windows key and R together on your keyboard to bring up the Run prompt.
- In its search field, type Control Panel. Click OK.
- When directed to a new window, press the System and Security option.
- Select Windows Firewall and then “Turn Windows Defender Firewall on or off.”
- Ensure that in both the “Private networks” and “Guest or Public networks” sections, you choose the “Turn off Windows Firewall (not recommended) option.
- Press OK, reboot your device, and open QuickBooks.
Read Also – QuickBooks Error 15311
Option 4 – Make Changes in the Advanced Settings of Internet Explorer
The purpose of TLS is to guard the device against the potential threats on the internet. Configuring TLS is not much complicated if direct instructions are provided, as below –
- Open the Internet Options screen in Internet Explorer.
- Go to the Advanced tab and under the Security section, click on Settings.
- Deselect the “Do not save encrypted pages to disk” option and select the “Use TLS 1.2” option.
- Press OK and then Done.
- Switch to QuickBooks and check if the issue is resolved or not.
Option 5 – Use QuickBooks Desktop to Verify the Digital Signature Certificate
A digital signature certificate must be installed and verified at all times in order to prove you’re the authentic identity of your organization online –
- To view the Digital Signature Certificate screen, you must quit QuickBooks Desktop.
- Hover over the Windows icon, right-click on it and select File Explorer.
- In the following window, go to the search bar and paste this location – C:\Program Files\Intuit\QuickBooks.
- Look for the QBW32.exe file, right-click on it, and tap on Properties.
- Now, go to the Digital Signature field and ensure Intuit is mentioned in the list of signatures.
- In the Details section, press the View Certificate button.
- In the Certificate screen, click on Install Certificate.
- Press Next and hit the Finish button.
- Reboot your computer and re-access QBDT.
Related Posts – QuickBooks Error 15222
It is now time to conclude our exclusive blog on QuickBooks Error 15224. We have tried our best to make a decent attempt on presenting the information to you, which is not only relevant but resourceful also. If you feel that additional support or further clarification is required at any point in this blog, feel free to ring at 1.855.738.2784, connect with our tech geeks, and clarify your concepts.
Other Related Posts –
Tips on How to Get Hold of QuickBooks Error 15225
Here’s How to Get Rid of QuickBooks Error 15215
QuickBooks Error 15241 | [Step-by-Step Troubleshooting Guide]
QuickBooks Error 12152 – Guide to Fix Payroll Error
The Best Ever Solution to Fix | QuickBooks Error 15223
Summary
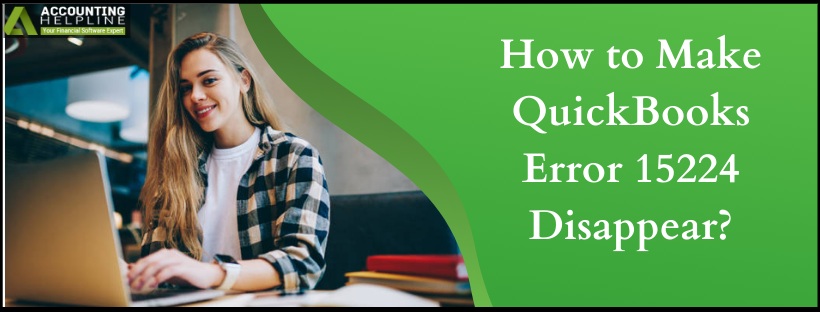
Article Name
Fix QuickBooks Error 15224 With an Easy Troubleshooting Guide
Description
This blog will concentrate on such type known as the 15xxx series of errors and one particular issue that worries its users, which is the QuickBooks Error 15224
Author
Accounting
Publisher Name
Accounting Helpline
Publisher Logo


