The QuickBooks software program provides its users with various features that help perform business and accounting activities easily. Users can work on their company files and process different data. But sometimes, errors and issues tend to occur in QuickBooks that hamper the working of the software. Some of such common errors can occur while accessing the company file and can prevent QuickBooks from accessing the file. There can be a few possible reasons why QuickBooks won’t open company file. Don’t worry! We are going to provide you with effective solutions to resolve this issue swiftly. If you are getting the ‘QuickBooks is unable to open company file’ error message on your screen, keep reading this blog till the end and eliminate the problem easily.
If you are unable to understand the steps or are having difficulty resolving the error, you can reach out to us at +1- 855 738 2784 and get the issue resolved with the assistance of our technical team
What is QuickBooks Unable to Open Company File Error?
Every software, good or bad, comes with its share of technical snags. QuickBooks faces this issue when it expresses its inability to open the company file. Accessing your basic functions can become troublesome when this error keeps flashing on the screen. Therefore, knowing what causes it will help troubleshoot the error effectively.
Why is QuickBooks Not Loading Company File? Possible Reasons
If your QuickBooks won’t open the company file, the following factors might be contributing to the issue –
Long Company File Name – Your QuickBooks company file name might be longer than the permissible limit. You need to edit the name and shorten it.
QBWUSER.INI File Issues – A damaged or missing QBWUSER.INI file can also prevent your application from accessing the company file.
Problems with the Hard Drive –You need to check your hard drive for any damage or corruption. You won’t be able to open the company file if the hard drive has become unusable.
Insufficient Access Permissions – If you don’t have sufficient permissions to access the company file folder, the company file issue can occur.
Damaged Program File or QB Version – If your company file is not loading, there can be issues with the QuickBooks application or the program files.
User-Friendly Ways to Eliminate the ‘QuickBooks Won’t Open Company File’ Issue
You can resolve the file error and access your QB company file again by following these easy steps –
Step 1. Edit the QB Company File Name and Make it Shorter
First things first, you need to check the number of characters in your file name. You need to right-click on the file name and select Rename to edit the file name and remove any special characters like *, @, etc. from it. Once done, you can try to access the company file again to check if you are able to open it.
Step 2. Ensure that you are Accessing the Right File Type in QB
If the file extension is incorrect, the ‘QuickBooks is unable to open company file’ issue is bound to occur. You need to make sure that the file end with the .QBW extension only. Other file types like .QBB and .QBM cannot be opened by using the .QBW extension.
Step 3. Check whether it’s QuickBooks or the Company File which is Damaged
You need to identify the reason behind the issue, whether there are problems with your company file or the application itself.
- Firstly, press the Ctrl key and double-click on the QB icon on your Desktop to open the application.
- If you can open QuickBooks, you can make sure that it is not the application that is causing the issue. Open a sample file by following the next troubleshooting step.
- If QuickBooks is not opening, you need to fix your QuickBooks Desktop to resolve the company file issue.
Step 4. Log Out of QuickBooks and Activate the No Company Open Window
This step involves logging out of the QB application in the following manner –
- From the QuickBooks File menu, select Company/Log Off and re-launch QuickBooks.
- Select the company file with the .QBW extension from the No Company Open window.
- See if you can access the file with this step. If not, go to the next step and fix the company file won’t open issue.
Step 5. Disable the Multi-User Mode and Provide Access to a Single User
If you are hosting the company file in a multi-user network, the hosting setup might be disabling QuickBooks from accessing the file.
- On your server computer, open QuickBooks and go to the File menu to access the Utilities option.
- Select the Stop hosting multi-user access option and disable multi-user hosting on your host computer.
Step 6. Check Your File Properties and Create a New File Location
You need to check the size and properties of the company file. For this, right-click on the file and go to Properties to open the Advanced tab. Make sure that the file size is not less than 7 MB and that it is not encrypted/processed.
Next, move the company file to a new location by following the steps below –
- Locate your company file in File Explorer and right-click on it to select Copy.
- Paste it into a new location on your Desktop and rename the file.
- Now, open the QuickBooks File menu and select Open or restore company to open the copied file from the new location.
- If the file opens, the old QB file folder was damaged. Move back the company file and rename the original .QBW file you copied.
Step 7. Fix QuickBooks Installation Issues by Running a Diagnosis
Lastly, if none of the above steps work, you can try repairing the QuickBooks installation issues to get rid of the error.
- Open the QuickBooks Tool Hub and navigate to the Installation Issues tab to run the QuickBooks Install Diagnostic Tool.
- Run a quick diagnosis and let the tool perform the repair process. Once done, clean install your QuickBooks Desktop by using the Clean Install Tool from the QB tool utility.
- Now, run QuickBooks again and re-access the company file to check the status of the error.
Step 8. Rename Files with .TLG and .ND extensions
Rectify the damaged Network Data and Transaction Log files by changing their name as follows:
- Open the folder where you have saved the company file.
- Right-click the .TLG and .ND files and add .old at the end.
- When you open the company file, QuickBooks will automatically create these files.
- Ensure you do not delete the lost data as it can help in recovering files.
Conclusion
If you are unable to access the company file in QuickBooks, there can be a few effective ways to resolve the issue. Follow the steps provided in this blog to eliminate the ‘QuickBooks is unable to open company file’ problem, and if the issue remains unresolved, you might need professional help. For this, you can call us at +1- 855 738 2784 and get immediate assistance from our support team.
FAQs
Does file size matter in the issue where QuickBooks is unable to open the company file?
Yes, your company file should be within the specified size limit, i.e., 7 MB. You can check it by going to Windows Explorer, right-clicking the company file, and hitting the Properties option. The Advanced tab of the Properties option contains information about the file size.
Are there other ways to rectify the QuickBooks unable to open company file issue?
You can resolve the QuickBooks unable to open the company file issue by:
- Repairing QB installation.
- Prevent automatic opening of the QB Windows.
- Restarting and disabling malware scanning software.
- Renaming QBWUSER.INI files and EntitlementStore.ecml file.
Related Posts –
How to Move QuickBooks Company File to a New Computer in Minutes
How to Fix “Company File In Use QuickBooks” Error Message
Merge QuickBooks Company Files – The Right Way
How to Fix QuickBooks Unable to Backup Company File Error
Summary
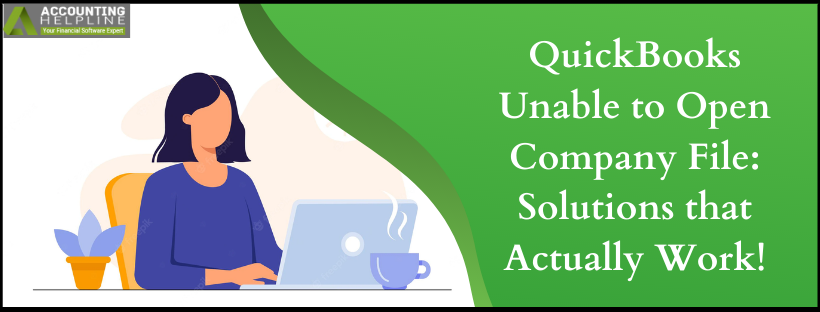
Article Name
QuickBooks is Unable to Open Company File: Solutions that Actually Work!
Description
If you are facing the ‘QuickBooks is unable to open company file’ error pop up on your screen, you must reading this blog until the end for eliminate the problem easily.
Author
Accounting
Publisher Name
Accounting Helpline
Publisher Logo


