QuickBooks error 15276 is a payroll update issue appearing suddenly on a user’s screen. Users can experience annoyance and frustration owing to this error. So, let’s look into the various reasons and techniques to resolve this glitch from the root.
No doubt, QuickBooks Payroll is one of the top choices of businesses for managing accounts, because of its wide range of easy to use features. Like every other software, QuickBooks can also commit errors at times. QuickBooks Error 15276 is one of the errors that a user face while updating payroll or QuickBooks application. However, troubleshooting the error is not a major issue if you know the right method. In this article, we have listed a detailed solution to resolve QuickBooks Update error 15276 so, follow the complete article until the end.
Rectifying QuickBooks error 15276 can be challenging, especially for a non-technical person. You must contact our QuickBooks specialists at +1- 855 738 2784 when you feel stuck and can’t get out of the error loop
What is QuickBooks Error 15276?
QuickBooks 2023 error 15276 emerges while updating payroll or the QB application and displays the following error messages:
- “Error 15276: The payroll update did not complete successfully. One of the files to be updated was in use and could not be replaced.
- Error 15276: The update did not complete successfully. One of the files to be updated was in use and could not be replaced.”
The error makes it challenging for the users to download QB and payroll updates. Users usually encounter this issue when one of the files in the process of updating is in use. Since it cannot be replaced, the error strikes the system. Troubleshooting this error means you can download the updates again safely and securely. However, users must consider checking the status of their payroll subscription. An inactive payroll subscription will make all the resolution efforts useless.
Now, let’s dive into the causes behind this annoying error and how users can identify them.
Recommended To Read – What is QuickBooks Data Migration Services
What Causes QuickBooks Payroll to Encounter Error 15276
A user can see two error messages when encountering this error [Error 15276: The payroll update did not complete successfully. One of the files to be updated was in use and could not be replaced.] Or [Error 15276: The update did not complete successfully. One of the files to be updated was in use and could not be replaced.]
Following are some of the common reasons that causes QuickBooks to encounter update error 15276:
- An incorrect entry in Windows Registry files.
- The damaged hard drive of your computer.
- Software incompatibility with Windows.
- Required application drivers are not installed.
- System infected with a malicious application or a virus.
- Lack of system resources or any hardware issue.
- The file in the queue that has to be updated is being used by other programs, triggering the annoying 15276 running status in QuickBooks.
- QuickBooks installation files necessary for updating the program are missing or accidentally deleted.
- Not having the latest tax tables in payroll may invite errors.
- A corrupted QuickBooks application may bring forth this error.
- An inactive payroll subscription is another major contributor to QB error 15276.
- Insufficient permissions for QuickBooks users to update the program may also trigger the 15276 error.
- Inadequate permissions for QuickBooks File Copy Service may also pose challenges in installing and updating the program.
As now, we are aware of the reasons that cause Error 15276 in QuickBooks Payroll, further in this article we will discuss the troubleshooting to rectify this error. Follow the checkpoints given below before performing any troubleshooting steps:
IMPORTANT:
- Take a backup of your company file data on an external storage device (USB Storage or External Hard Drive).
- Make sure to have the CD of QuickBooks Installation file.
- Update Internet Explorer to the latest IE version 11. (Download Internet Explorer 11)
- Sign in with an Administrator account on your computer.
Now, let’s jump into rectifying the QB error 15276.
Troubleshooting Steps to Fix QuickBooks Payroll Update Error 15276
Here are the primary troubleshooting solutions to implement and resolve QuickBooks payroll update error 15276:
Solution 1: Install Digital Signature Certificate (DSC) on Windows:
You should have the digital signature certificate on your Windows OS to run the QB and payroll updates smoothly. The steps involved are as follows:
- Open windows explorer and navigate to C:\ Program Files\ Intuit\ QuickBooks.
- Locate and right click the QBW.EXE file in QuickBooks folder.
- Select Properties and then click Digital Signature tab.
- Check if Intuit Inc. is selected and click Details under the Digital Signature window.
- Now click Install Certificate and then click Next. (For detailed instructions follow article How to Add a Trusted Authority Certificate to Internet Explorer)
- Now open QuickBooks and try to update the app again.
Solution 2: Verify your QuickBooks Payroll Subscription
Ensure you have an active QB payroll subscription so QuickBooks update error 15276 doesn’t arise. Do so through the following steps:
- Under Employees tab, select My Payroll Services and click Manage Service Key.
- Click View to check the status of your service key. It should be Active.
- If you found status as Not Active, then click Add and enter the service key that you have received by email.
- Click OK and restart the application.
Solution 3: Restart Qbwebconnector.exe service
End and restart the QBWebconnector.exe service for the resolution of QuickBooks error 15276:
- Press Ctrl + Alt + Delete key on your keyboard at the same time to open Task Manager.
- Under the Processes tab locate and right click Qbwebconnector.exe process and click End Process.
- Now open QuickBooks application again.
Read Also – How To Fix QuickBooks Unable to Backup Company File Error
Solution 4: Check Date and Time Settings
You should make sure the date and time settings on your system are accurate. Otherwise, you may face trouble updating QuickBooks and payroll.
- Check the date and time displayed on your computer is correct.
- If it is incorrect, then click on date and time on your computer in system tray down at the bottom.
Solution 5: Fix Internet Explorer Issues
If you’re facing QuickBooks Error 15276 due to incorrectly configured Internet Explorer settings, correct them through the following steps:
- Open Internet Explorer and click the Gear icon at the top right corner.
- Click Tools and select Internet Options.
- Under the General tab, select Delete.
- Now, select Temporary Internet Files and click Delete.
- Navigate to the Connections tab and select LAN Settings.
- Check-mark Automatically Detect Settings box and make sure Proxy Server boxes are blank.
- Now move to the Advanced tab and check that SSL 2.0 and SSL 3.0 both are checked.
- Scroll down in the same list and make sure that TLS 1.2 box is not checked.
Solution 6: Fix Registry Errors
A damaged Windows registry can bring forth significant troubles for users. As a fix for QuickBooks error 15276, you must resolve this problem through the following steps:
- Press Windows + R key on your keyboard to open Run Window.
- In Run window’s text box, type command appwiz.cpl and press Enter.
- From the list of all programs, search and double click QuickBooks.
- From Uninstall/Repair window select Repair and follow the on screen instructions to repair QuickBooks registry related errors.
Solution 7: Install and Use QuickBooks Tool Hub
You can resolve QuickBooks error code 15276 by downloading and installing the QB Tool Hub and using the Quick Fix My program utility. The QB Tool Hub is a one-stop destination for all the tools to fix common errors in the program. It contains numerous tools for company file issues, network issues, etc. For error 15276, you may be facing performance problems. Resolve them with the following steps:
Step 1: Download and Install QuickBooks Tool Hub for Quick Resolution
- Shut down the QuickBooks program.
- Access the official Intuit website and browse the download link for QuickBooks Tool Hub. Ensure to download its latest version.
- Save the file where it will be easily accessible later (preferably the Downloads Folder or your Windows Desktop).
Note: If you already have QB Tool Hub installed on your system, verify its version from the Home tab. Click it and check the version at the bottom.
- Double-tap the downloaded file named QuickBooksToolHub.exe.
- Execute the steps appearing on the screen and validate the terms and conditions for successful tool hub installation.
- Launch the QuickBooks Tool Hub once the installation finishes by double-clicking its icon on the Windows desktop. If the icon isn’t visible on the tool hub, you can search for it manually on Windows.
Step 2: Run Quick Fix My Program
The next step involves running the Quick Fix My Program utility on the tool hub. Do it as follows:
- Tap the program problems section in the QuickBooks Tool hub.
- Opt for the Quick Fix My Program utility.
- Click QuickBooks Desktop and launch your data file.
- Also, download the latest payroll tax table.
Step 3: Use QB Install Diagnostic Tool
The Install Diagnostic Tool fixes issues with QuickBooks installation. Take the following steps to give effect to this method:
- Head to the Installation Issues section in QuickBooks Tool Hub.
- Select QuickBooks Install Diagnostic Tool.
- Let it scan and repair the installation errors.
Hopefully, this method will fix QuickBooks error 15276, and it won’t appear again.
Solution 8: Reinstall QuickBooks in Selective Startup
Sometimes, you may not be able to install, uninstall, or update QuickBooks and payroll in normal mode. You may switch to selective startup to eliminate any third-party interferences and programs. Before implementing this method, ensure to create a backup of your company file. Also, keep QuickBooks Desktop and product license information handy for later use.
Step 1: Turn to Selective Startup
Here are the steps to shift your mode to selective startup and eliminate all interferences:
- Tap the Windows and R keys simultaneously on the keyboard and launch the Run command.
- Type msconfig in the search field and hit OK.
- Move to the General tab. Choose the Selective Startup option. Further, opt for Load System Services.
- Then, head to the Services tab. Click the checkbox for Hide all Microsoft Services option.
- Tap the Disable all option.
- Unmark the Hide all Microsoft Services box.
- Hit Windows Installer from the complete services list.
- Tap OK.
- Choose the Restart option from the system configuration window.
Step 2: Uninstall QuickBooks Desktop
Delete QuickBooks Desktop from your application list through any of the two modes. You can either access the Control Panel or System Settings for uninstallation. Both methods are mentioned below:
Through Control Panel-
- Open the Control Panel window from the Start menu.
- Choose the Programs and Features tab.
- Opt for Uninstall a program option.
- Look for the QuickBooks application from the list of programs on the screen.
- Execute all the instructions on the screen to delete the QB app.
Through System Settings-
- Head to your system’s settings from the Start menu.
- Click the Apps option.
- Then, opt for the Apps and Features tab.
- Look for QuickBooks Desktop in the app list.
- Tap the three dots at the end of the program and opt for the Uninstall option.
- Follow the on-screen steps and remove the program completely.
Step 3: Reinstall QuickBooks Desktop
The next step involves installing the QuickBooks Desktop application again in your system. Go to the official website and install the app or use CD.
Step 4: Return to Normal Mode
You can come back to normal mode through the following steps:
- Access the Run command by pressing Windows and R keys on the keyboard together.
- Type the command msconfig and hit Enter.
- Navigate the General tab and choose the Normal Startup option.
- Click OK.
- Hit Restart on the system configuration window.
You May Also Like To Read – Getting QuickBooks Error 15240
Solution 9: Get the latest payroll tax tables
Ensure to download the latest payroll tax tables on your system to resolve QuickBooks Error 15276. The steps involved are as follows:
- Launch QB Desktop and head to the Employees menu.
- Click the option to Get Payroll updates.
- Tap the Download Entire Update option.
- Then, choose Download Latest Update.
- Finally, finish the update download and installation. Then, restart the system and open QuickBooks.
Solution 10: Disable and Enable the Windows User Account Control (UAC) Settings
You can turn the User Account Control Settings on and off to reset the settings causing QuickBooks error 15276 in the export range. The following steps offer the resolution in Windows 7, 8, and 10:
- Launch the Windows Start menu and type User Account Control Settings in the search field.
- Open the UAC Settings.
- Slide the UAC settings to Never Notify to modify it.
- Tap OK and reboot your device. Check if QuickBooks error 15276 persists after this method.
Solution 11: Enter the QB App with Admin Credentials
You need to have sufficient admin privileges to access the QuickBooks application. Update after ensuring adequate credentials usage:
- Begin by exiting the currently open QuickBooks program on the screen.
- Navigate to the QuickBooks Desktop icon on the desktop or through the start menu.
- Right-click the icon to display more options.
- Click Properties from the drop-down menu.
- Head to the shortcut tab and select the Advanced option.
- Log into the system through admin credentials. Tap OK.
- Launch QuickBooks Desktop and select the Employees option.
- The payroll update will now be accessible. Select the Download Entire Update option.
- Tap the latest release of QuickBooks payroll update.
Solution 12: Repair Windows Registry-related Errors
The Windows Registry database stores crucial operating information for user profiles, utilities, and apps installed on the device. When the registry entries for QuickBooks are not removed properly, it can disrupt future software installations. Registry entries do not get deleted automatically on uninstallation. So, remove them to clear the space and process as follows:
- Tap the Windows icon on the keyboard and type regedit in the search field.
- Hit Enter and access the registry editor.
- Tap the Edit button on the menu bar and hit the Find option. Search for QuickBooks in the field and tap Find to find the registry keys and the associated entries with the QB program.
- Right-click the first entry in the list and hit the Delete option. Tap Yes to validate your decision. Repeat the process until all the QB-related registry entries get removed.
- You should also remove the registry entries from the Recycle Bin. Next, restart your computer and let the changes impact the system.
Solution 13: Give Sufficient Permissions to QB Installation Folder
- Close the QuickBooks Desktop application and launch the Windows File Manager.
- Follow the path to the C:\Program Files\ folder and right-click the Intuit folder.
- Hit Properties and tap the Advanced tab.
- Verify if the User Group is set as the Owner.
- Then, head to the Advanced Security Settings section and click Change left to the Owners section.
- Now, type the names of the Users under the Enter the object name to select tab. Then, select the Check Names option.
- Tap OK. Now, checkmark the Replace owner on the sub-containers and objects section.
- Select Apply and OK.
- Under the Permissions section, opt for the Users and choose Full Control.
- Again, hit Apply and OK.
After offering sufficient permissions to the QuickBooks installation folder, re-try the update installation. If the error keeps arising, execute steps 1 to 5 in the following folder sequence.
- C:\Program Files \Common Files\ Intuit
- 64-bit users C :\ Program Files (x86)\ Common Files \Intuit
- C: \Users\ Your User Name\ AppData\ Local\ Intuit
- C:\ ProgramData\ Intuit
Solution 14: Use SFC Scan
The System File Checker scan repairs the problems associated with your system files. You can run it when nothing else works in resolving the issue. Run the SFC scan through the following steps:
- Launch the Run command by tapping the Windows and R keys together on the keyboard.
- Type cmd in the search space, press Ctrl and Shift keys together and open the Command Prompt window as an administrator.
- When the command prompt box appears, type SFC/Scannow.
- Click Enter, and the System File Checker will run, scan, and diagnose your files.
- Hopefully, when you open QB again and try updating, you won’t see the error 15276.
Solution 15: Create a backup of registry-related entries
You should resolve errors related to corrupt registries through the following steps:
- Click the Windows key on the keyboard and access the Start menu.
- Type CMD in the search space and press Enter on the keyboard.
- The Command Prompt results will emerge.
- When you see the CMD window, press Ctrl + Shift keys together and double-click the Command Prompt window simultaneously.
- Now, you will get a permission dialog box. Tap OK.
- A blank black window with a blinking cursor will emerge on the screen. Here, type regedit and press enter.
- Access the File menu when you see the window open and tap the Export option.
- Navigate the Save in list and choose a particular folder to save the error-related QB Desktop key.
- Now, use the File Name box and name the backup file.
- Then, move to the Export Range box and verify the Selected Branch option.
- Save these settings by tapping the Save option.
- Check that the file gets saved in the .reg extension.
- You now possess the backup of QB error-related entries.
Solution 16: Clear the Junk Space
You may not leave sufficient space for updates installation if you have accumulated junk files in your system. In such cases, cleaning your system is essential. The steps you need to take to clear the junk files are as follows:
- Access ‘This PC’ from the desktop.
- Right-click the C drive on My Computer.
- Click the Disk Cleanup option available in the instruction box.
- See and verify the unnecessary or not-needed files that are junk.
- Make space in the C storage by clearing the junk files and temporary folders.
You can also use cleanmgr as an alternative:
- Access the Run Command by choosing the Windows + R keys together. Alternatively, use the Start menu.
- Here, type cmd and get Command Prompt in your results.
- Do not open it directly. Instead, press Ctrl and Shift keys simultaneously. Then, double-click to enter the Command Prompt window.
- You’ll notice a permission dialog box appear on the screen. Click Yes to respond.
- Now, a blank black window will emerge. It will have a flashing cursor for you to type anything.
- Type cleanmgr and press Enter. The disk cleanup utility will evaluate the junk in your files and request you to delete it.
- After everything’s done, come back and see if the error still comes.
Also, delete the browser caches and cookies, Open Internet Explorer or Google Chrome (default browser), and remove the cache and cookies here.
Solution 17: Eliminate Blockages caused by firewall and antivirus
You may experience restrictions and blockages from Windows Firewall and antivirus settings. Remove these through the following steps:
- Type Windows Firewall in the Start menu and press Enter.
- In the Windows Firewall settings, choose Advanced Settings.
- Right-click Inbound Rules, then click New Rule.
- Click Port, followed by Next.
- Ensure to select TCP.
- Enter the ports needed for your QB version in the specific local ports field.
- After entering the port number, tap Next.
- Tap the Allow the Connection option and hit Next.
- If you get prompted, you should mark all the profiles. Tap Next.
- Create a rule and name it.
- Once you’re done, tap Finish.
Also, form Windows Firewall exceptions for QB programs:
- Type Windows Firewall in the Start menu and open it.
- Choose Advanced Settings and right-click Inbound Rules.
- Tap New Rule.
- Hit Program and Next.
- Choose the This Program Path option, followed by Browse.
- Look for executable files and tap Next.
- Choose to allow the connection, then click Next.
- Mark all the profiles if prompted and tap Next.
- Create a rule and name it.
Repeat the steps in both processes for Outbound Rules. You should also check your antivirus settings. Hopefully, the error will go away after you restart your system.
Undoubtedly, this is a lengthy troubleshooting process, but this will also help you rectify QuickBooks Error 15276 from QuickBooks Payroll. If anytime you feel the need for support from a certified technician you can call Our Payroll Support Phone Number +1- 855 738 2784 and we will take care of this problem for you and provide you with an instant resolution.
FAQs
What are the signs of QB Error 15276?
QuickBooks error 15276 exhibits the following symptoms:
- Users can’t update QuickBooks payroll.
- They can’t download the QuickBooks update.
- The system lags, crashes, and freezes constantly.
- Active programs in the background stop functioning or face interferences.
- You can’t garner adequate responses from mouse and keyboard-like peripherals.
- Windows may face problems and shut down unexpectedly.
- The error code and message 15276 flashes on the screen.
What else can I do to fix QB error 15276?
When you encounter QuickBooks error 15276, check for viruses and malware in the system. Malicious threats in the system may cause poor performance. Verify these possibilities through in-depth scans of antivirus programs.
Related Posts –
Let’s Tackle QuickBooks Error 15241 Like a Pro
Fix QuickBooks Error 6069 with Experts Guide
QuickBooks Won’t Open? Here’s the Key to Solving it!
Troubleshoot QuickBooks Error 3140 with Pro-recommended Methods
Rectifying QuickBooks Connection Has Been Lost Error
Summary
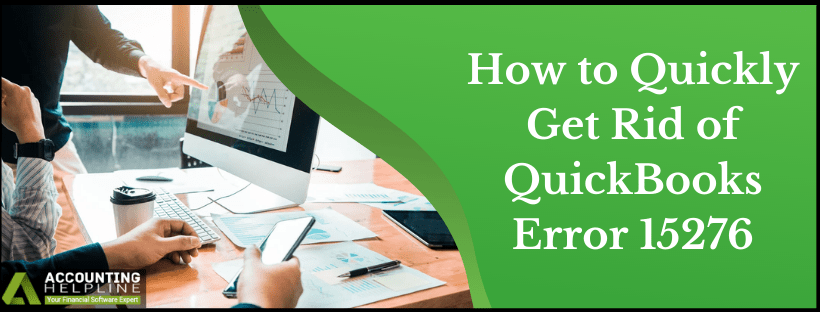
Article Name
How to Quickly Get Rid of QuickBooks Error 15276?
Description
QuickBooks Error 15276 is an error that appears when some crucial files required to update payroll are busy with other tasks.
Author
Accounting Helpline
Publisher Name
Accounting Helpline
Publisher Logo



